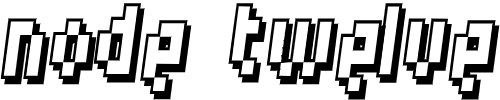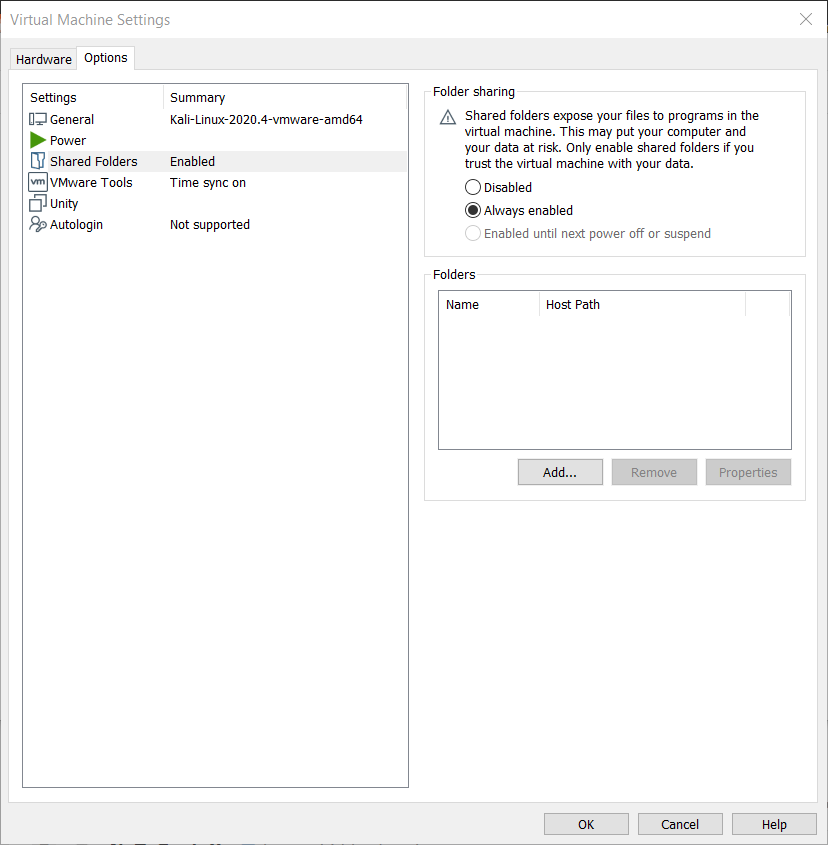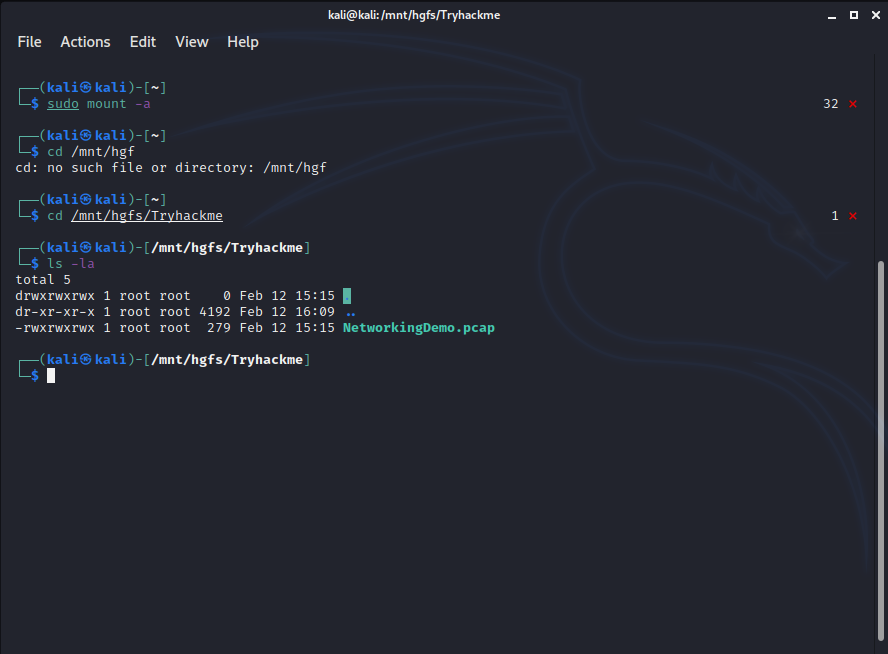Shared Folder Not Visible Inside VMware
If you experience missing share folder in the /mnt directory while using VMware Player with your Linux image, follow these steps. This tutorial is based on Kali Linux OS image, but it will work for any linux flavor, including Ubuntu.
VMvare Settings
Open your Virtual Machine settings and browse to Options. Select Shared Folders and add your Windows host folder. Start your virtual machine.
Edit System Configuration File
Configure fstab file for auto-mounting of your shared folders.
- open fstab in nano editor
sudo nano /etc/fstab- add this command
vmhgfs-fuse /mnt/hgfs fuse defaults,allow_other 0 0- save (CTRL – O) and go back to terminal
Create Directory
- Create directory for mount point.
sudo mkdir /mnt/hgfsReload Configuration File
To refresh fstab entries without reboot, use mount command.
sudo mount -aShared Folder Preserved During Reboots
You should have access now to your shared folders. The change is preserved during reboots, because it’s permanently added to fstab configuration. You can browse to your Windows 10 folders and access all the files from within the VMware virtual machine.